How to clear your search history on Facebook
Simple steps to follow to clear your SEARCH HISTORY on Facebook:
1. Log in to your Facebook profile
2. Click on your profile name and go to your profile page
3. Click on View Activity log as shown in the image below
4. Once you are on the ACTIVITY log section of your facebook profile: Click on the option “MORE” as shown below
5. Click on the menu option that says “SEARCH“
6. Click on the “Clear search” option as shown in the image below
7. Once you click, it will prompt you with a message as under.
Once you decide that you want to clear the same you can choose to manually edit each search and or clear the entire search by clicking the above menu option. In case you wish to only delete few searches, do them manually and not with the option given here.
Once you click the clear searches option, your entire SEARCH history gets deleted permanently.
Similarly you can also clear your location searches on Facebook as shown in the image below:
You can also connect with us across any of our social networking profiles online here too –
Techdivine Creative Services on FACEBOOK – Twitter – Slideshare – Google Plus – Pinterest –YouTube
Happy connecting. Stay online!
Team Your SMQ – Social media quotient
Techdivine Creative Services – Social media marketing: Creative services agency
In case you have queries on FACEBOOK settings or need more technical help from Facebook team prior to making any changes on your profile etc, feel free to click on the official Facebook Help link here
Recent posts:
- FREE Social sharing of your Brand links with us this week
- Free Adwords
- Social media marketing case studies and consumer research
- Social media marketing revolutionary process from Techdivine
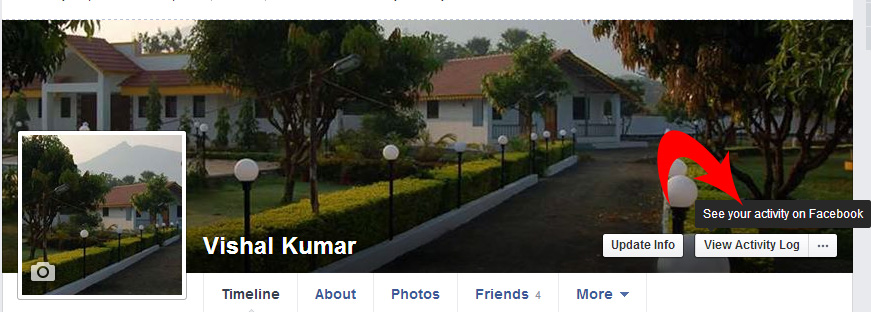
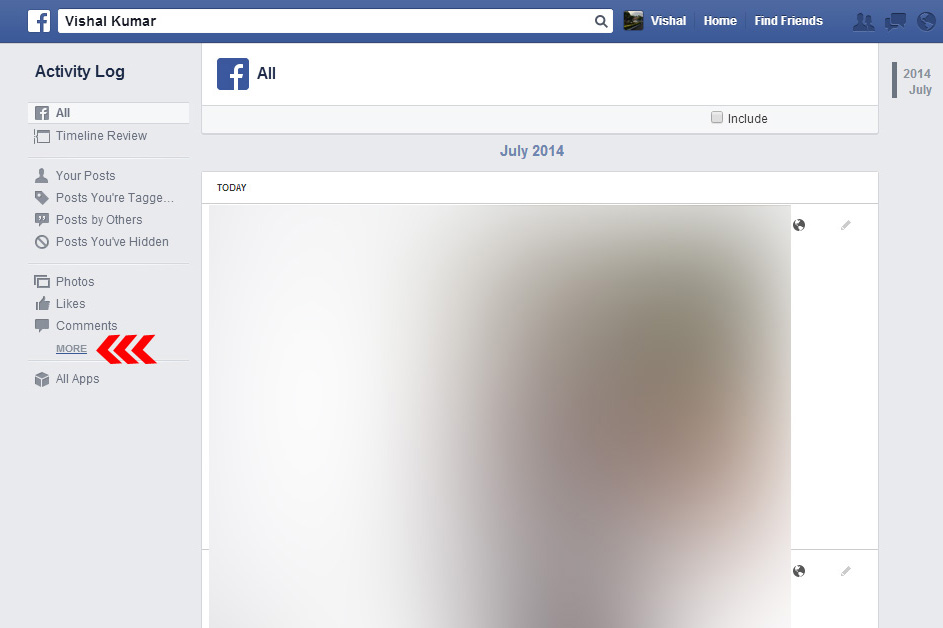
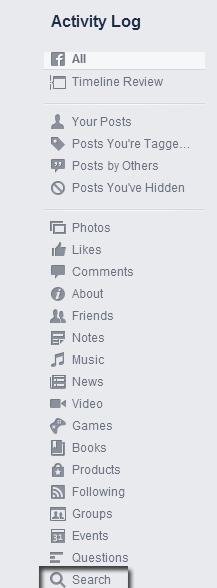
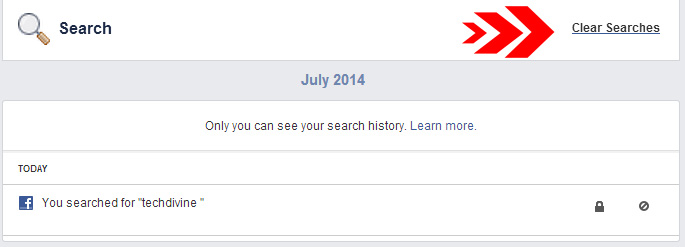
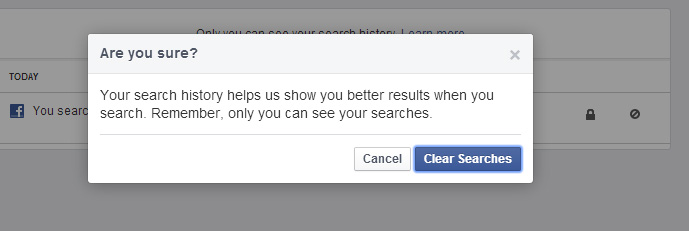
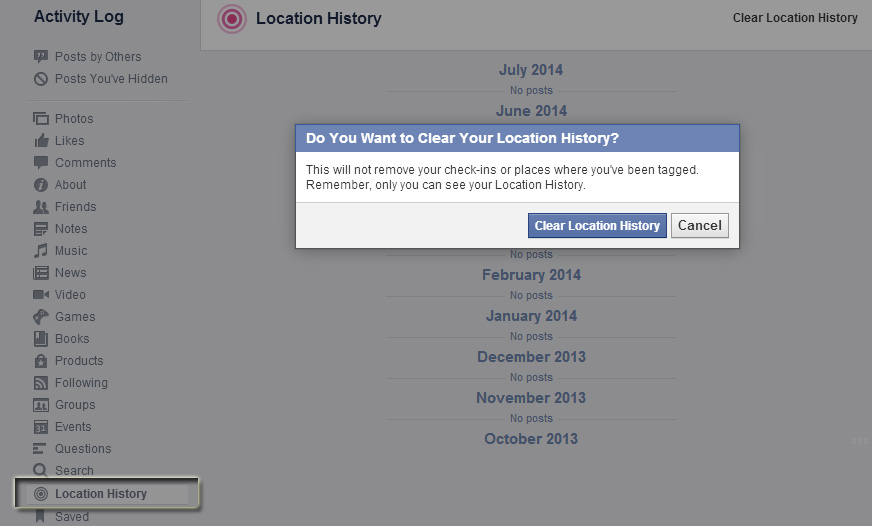



[…] How to clear your search history on Facebook […]
[…] How to clear your search history on Facebook […]